# Configuring the App
To access the app configuration:
- In your BigCommerce account menu, click the app name under Apps.
- In the QuickCover® menu, click Settings > QuickCover® Settings.
Important
Whenever you change the settings, click the Save Configuration button to save your changes.
# General Settings
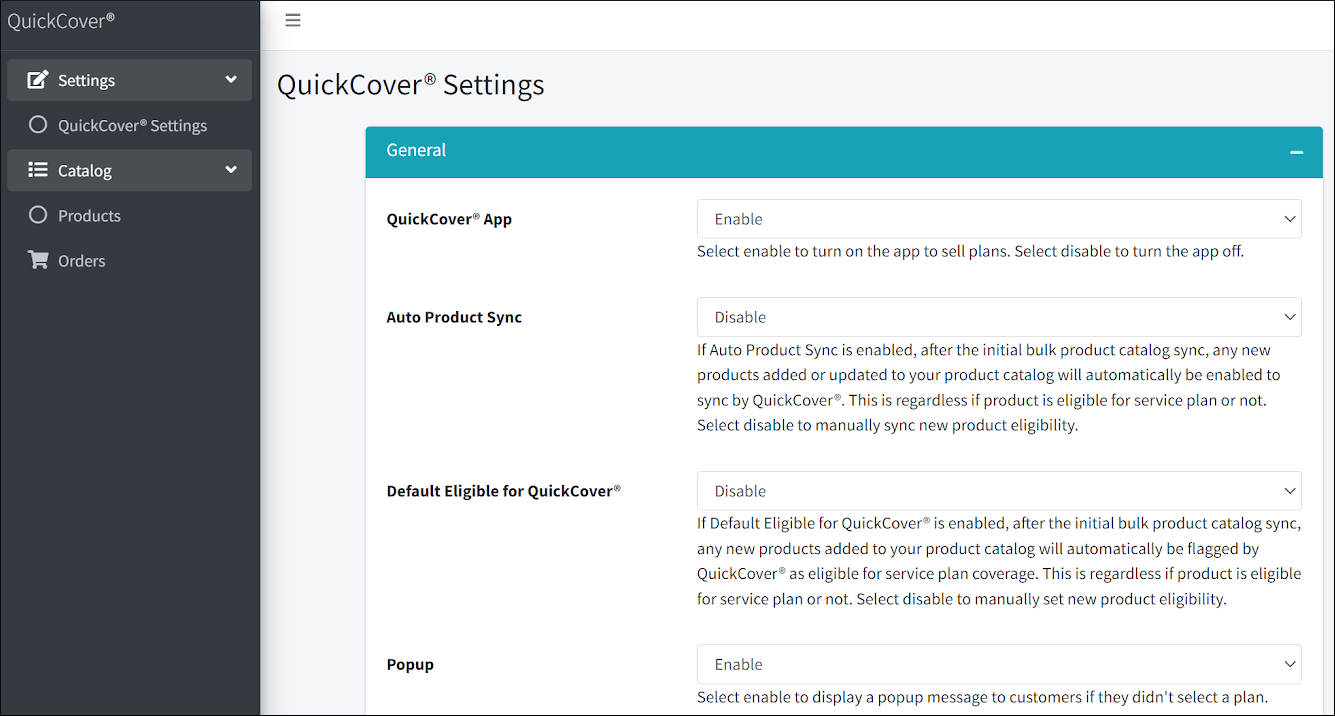
Set QuickCover® App to Enable to start selling the protection plan with your products.
When Auto Product Sync is enabled, any added or updated products are synced automatically to show accurate plan prices to customers.
When Default Eligible for QuickCover® is enabled, any new products added to your product catalog will automatically be flagged eligible for service plan coverage. Select Disable to manually set new product eligibility.
When Popup is enabled, BigCommerce will display a pop-up message whenever your customer does not add the protection plan to their shopping cart when they add a new product.
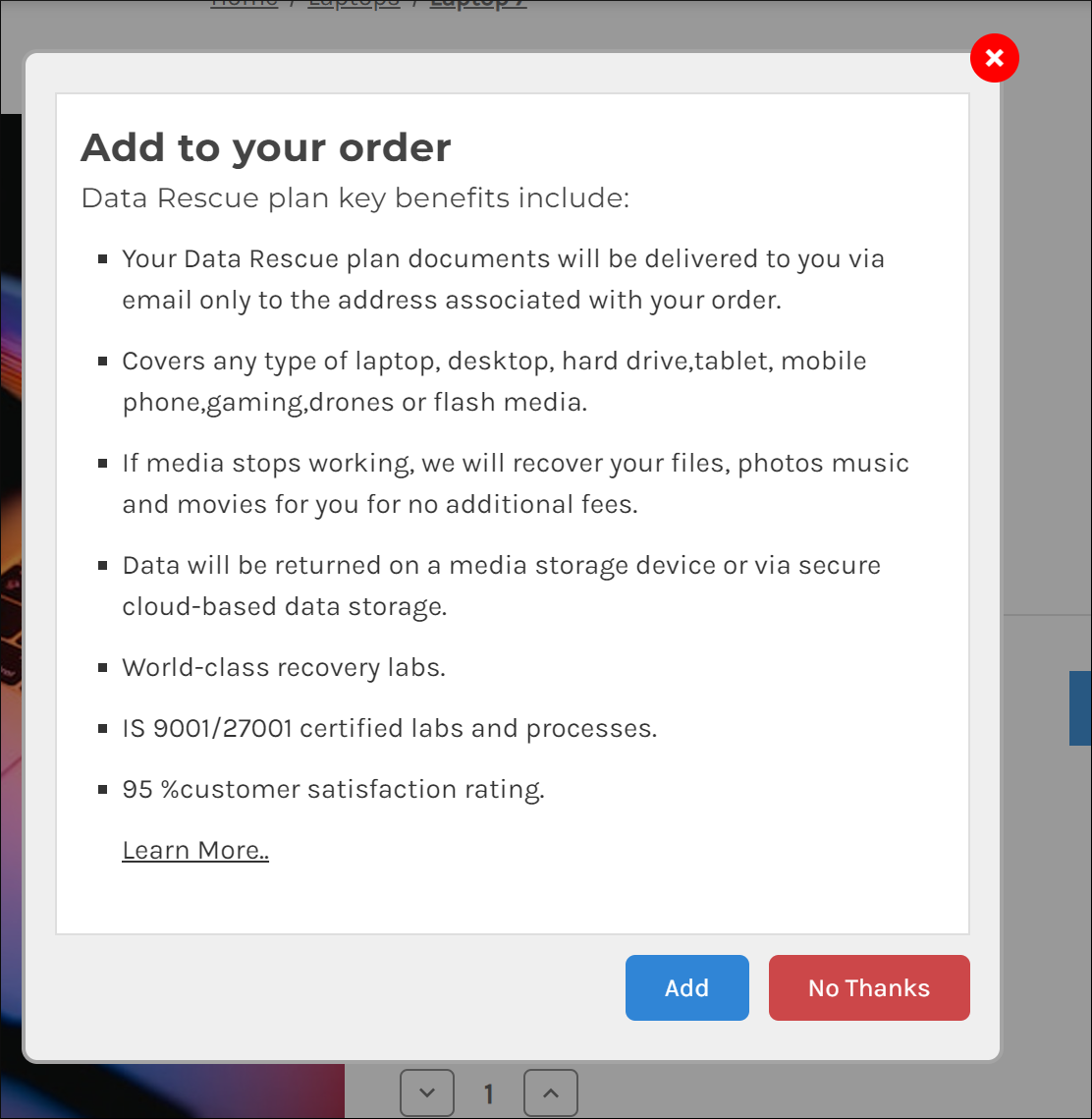
# Authentication
Store ID and API Key link your BigCommerce store to your QuickCover® account, allowing your store to communicate with QuickCover® APIs to retrieve pricing and sell protection plans.
To find your store ID and API key, log in to your QuickCover account. For more details, read Getting the Store ID and API Key for the App Extension.
To learn how to generate the store ID and API key, read Creating a Store.
# Sync Products
Batch Size helps optimize the performance of bulk product sync. The default value is 100 records, which means that if you are syncing 1000 products, the sync process will send 10 batches of 100 records each.
To adjust the default batch size:
- Enter a batch size value.
- Click Save Configuration.
For details on product syncing, read Syncing Products.
# Uninstallation
To save a backup of configurations and settings before uninstalling the app:
- Select Yes in the Backup drop-down.
- Click Save Configuration.
For more details, read Uninstalling the App.
# Uninstalling the App
# If you want to backup the app before uninstalling
- In your BigCommerce account menu, click the name of the app under Apps.
- In the QuickCover® menu, click Settings > QuickCover® Settings.
- Scroll down to the Uninstallation section.
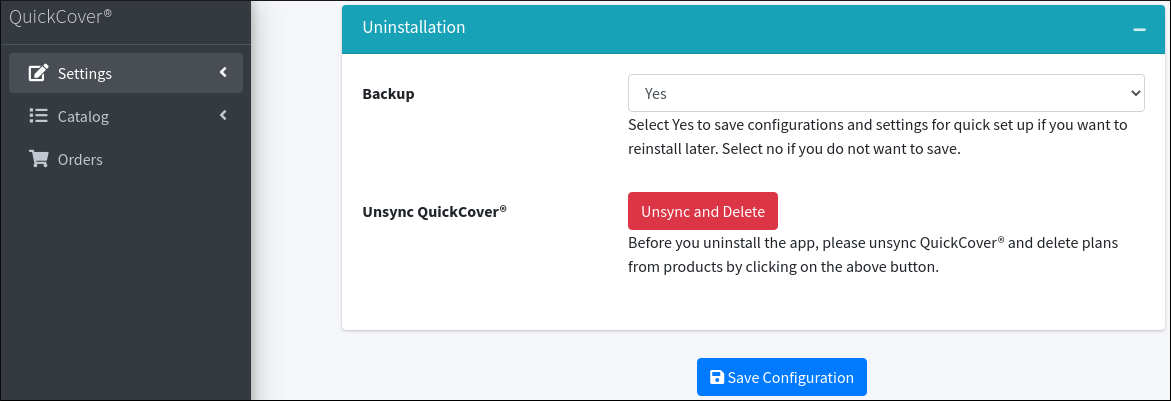
- In the Backup drop-down, choose Yes.
- Click Save Configuration.
# Prepare your product catalog
- In the QuickCover® menu, click Catalog > Products.
- Use the filter to find all products Eligible for QuickCover.
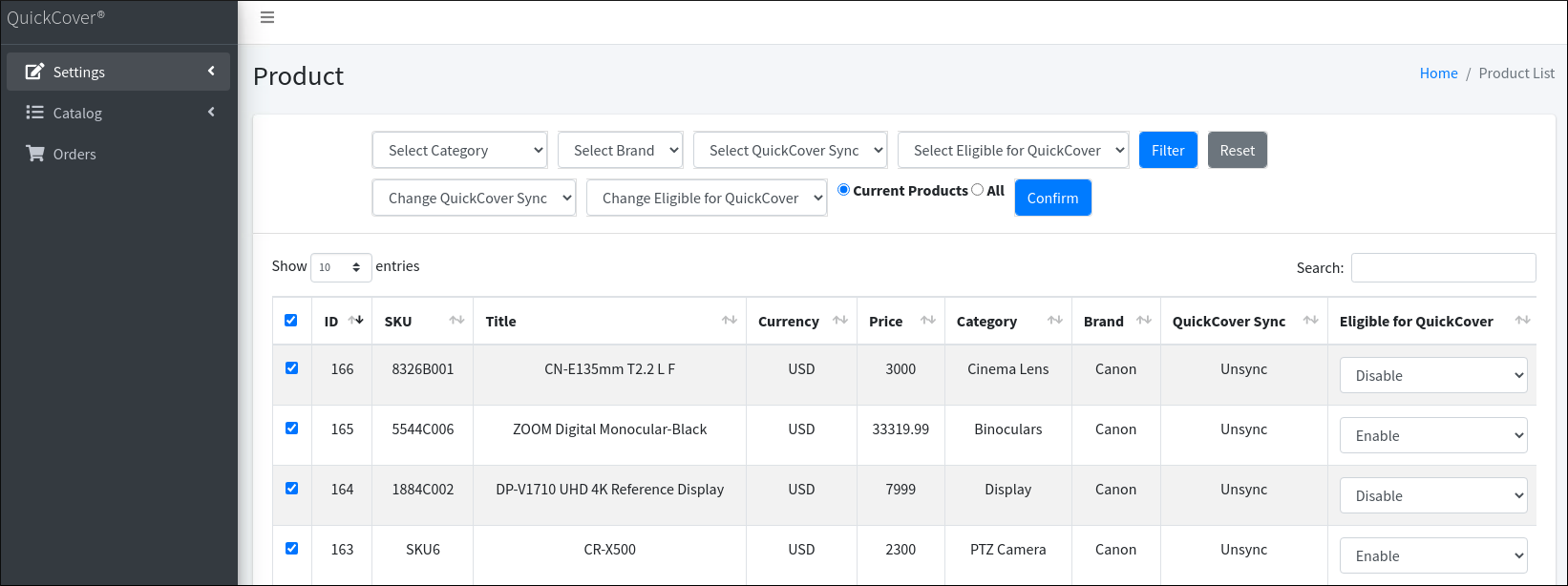
- Select all products in the filtered list by clicking the check box in the header row.
- In the Change QuickCover Sync drop-down, select Unsync.
- In the Change Eligible for QuickCover drop-down, select Disable.
- Click on Confirm.
- In the QuickCover® menu, click Settings > QuickCover® Settings.
- Scroll down to the Uninstallation section.
- Click Unsync and Delete.
# Uninstall the app
- In your BigCommerce account menu, select My Apps under Apps.
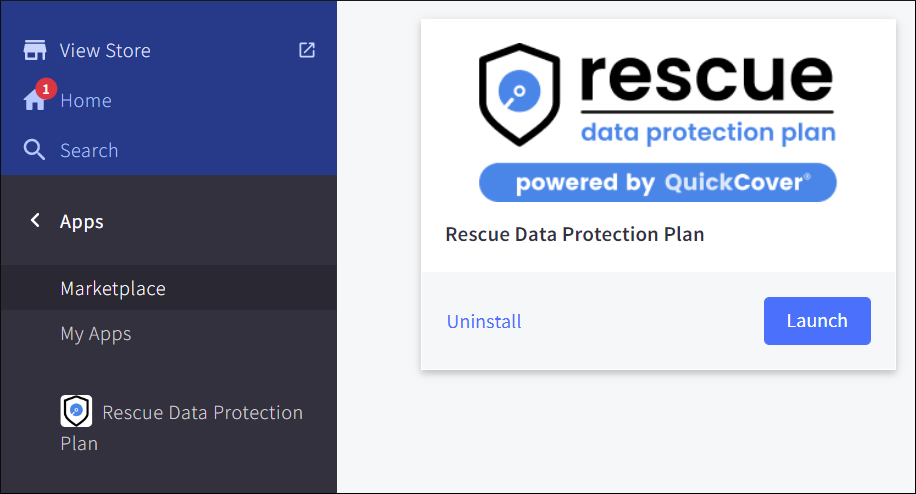
- Click Uninstall on the app card.
