# Syncing Products
Note
To optimize performance, we recommend selecting no more than 5,000 products at once.
You have the option to filter products by category and brand before syncing.
# Select products to sync
# To open the product catalog:
- In your BigCommerce account menu, click the app name under Apps.
- In the QuickCover® menu, click Catalog > Products.
All the products in your catalog are displayed by default.
# To filter the product list:
- Select category, brand, sync status, and QuickCover eligibility status in the filter drop-downs at the top.
- Click Filter. The product list is filtered.
# To prepare products to sync:
Important
To sync successfully, your products must be configured with the Product Name, Default Price, Description, and Category on the Product Information page in BigCommerce.
- Click the checkboxes in the left column of the product list. To select all products, click the checkbox in the header row. Two drop-downs will appear under the filters.
- In the Change Eligible for QuickCover drop-down, select Enable.
- Click Confirm.
- Click OK in the following two pop-up windows.
# Start product sync
- In the QuickCover® menu, click Settings > QuickCover® Settings.
- Scroll down to the Sync Products section.
- Select the desired batch size. For details, read What is Batch Size?
- Click Sync Products.
- Wait for the sync job to finish.
- Click Ok in the notification pop-up.
The Sync Products button will show a spinning wheel to indicate the sync process is underway.
As batches are processed, you will see statistics populate:
- Total Batch indicates the number of batches that you are attempting to sync.
- Success Batch indicates the number of batches synced to your QuickCover® account during the process. The products are available for category mapping in QuickCover®.
- Failed Batch indicates the number of batches that failed to sync. To learn more, read the FAQ topic What if the product sync failed?.
# Confirm the sync was successful
When a manual product sync is completed, a confirmation message pops up:
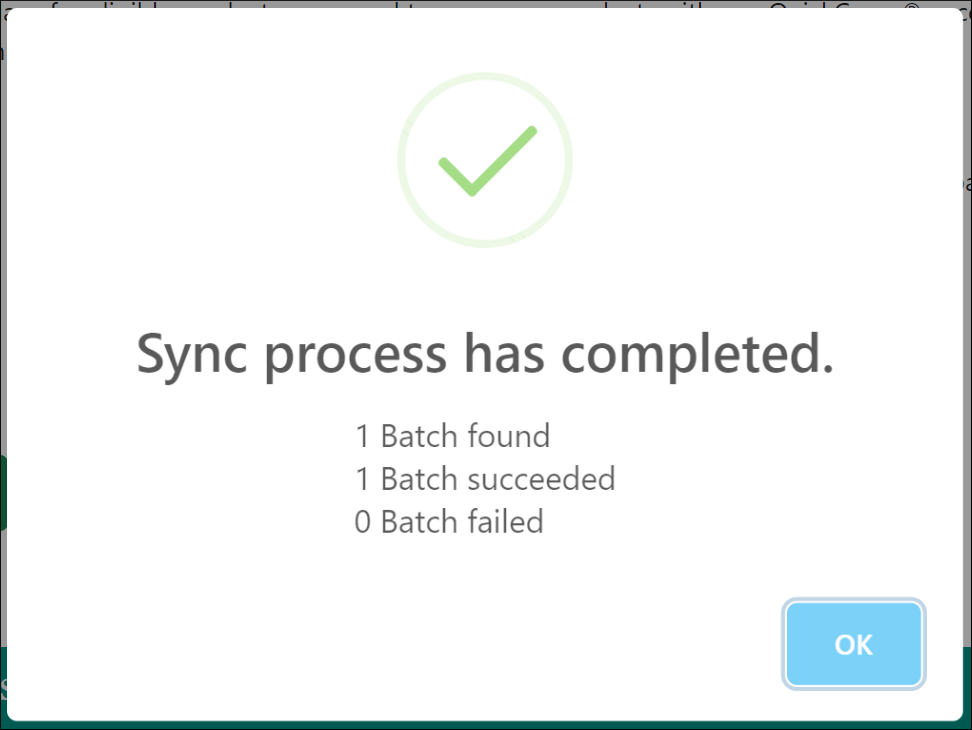
To confirm that the product sync succeeded:
- In BigCommerce:
- In the QuickCover® menu, click Catalog > Products to view your products.
- QuickCover Sync column should show 'Synced' for the products that have been synced.
- In your QuickCover account:
- In the left-side navigation menu expand Product Category Mapping
- Click Job Status.
- Click the sync job in the list to open the Job Status Detail page.
# Update category mappings
After a successful product sync, log in to QuickCover and update category mappings:
- If you sync products from a new category, map the new category.
- If you sync products from existing categories, assign those products to a category
# Removing Products from the Protection Plan
If you want to stop selling plans for a product, QuickCover® needs to be disabled and unsynced for the product:
- In your BigCommerce account menu, click the app name under Apps.
- In the QuickCover® menu, click Catalog > Products.
- Select the products you want to disassociate by checking the boxes in the left column.
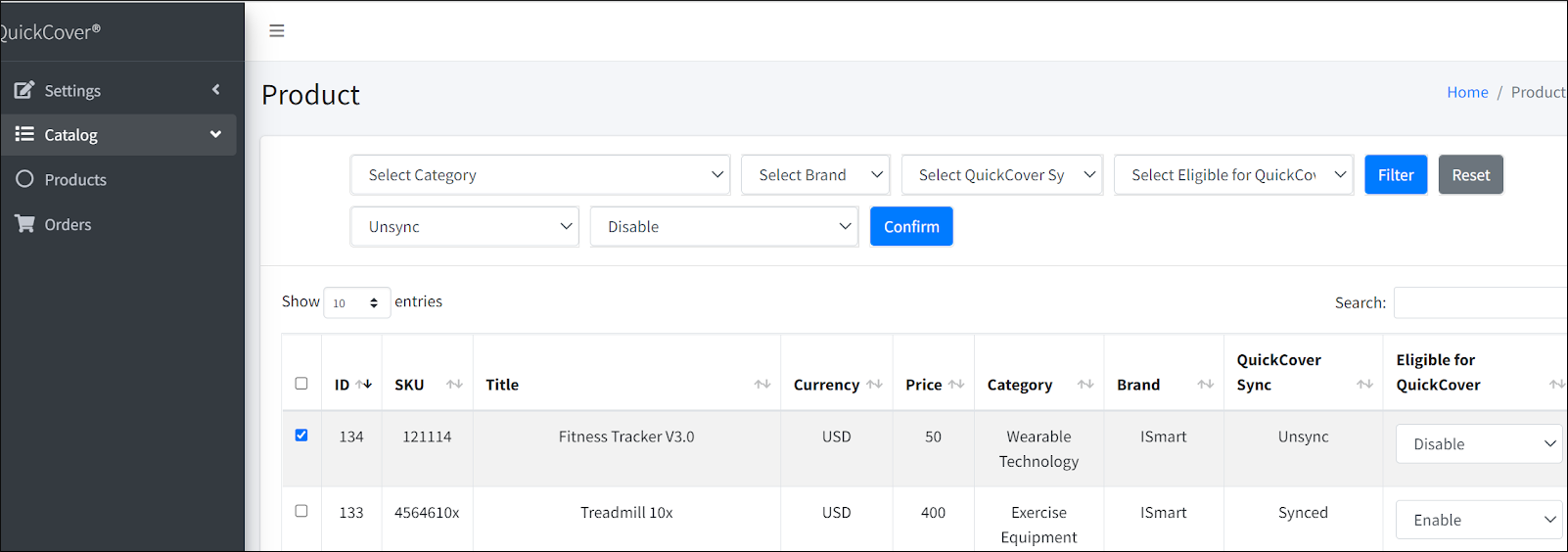
- Select Unsync in the Change QuickCover Sync drop-down.
- Select Disable in the Change Eligible for QuickCover drop-down.
- Click on Confirm.
# Deleting Products from the Catalog
When deleting products from your store catalog:
- Remove the products from the protection plan.
- Delete the products from your BigCommerce store.
← Managing the App FAQ →
