# How do I sync new products with QuickCover?
- If Auto Product Sync and Default Eligible for QuickCover® are enabled in the plugin settings, new products will sync automatically.
- If Auto Product Sync is disabled, you must sync the new products manually.
After syncing the new products, log in to your QuickCover account to map their categories.
# How do I sync updated products with QuickCover?
Changing your product name, SKU, price, or category will affect your QuickCover account.
- If Auto Product Sync and Default Eligible for QuickCover® are enabled in the plugin settings, the updated products will sync automatically.
- If Auto Product Sync is disabled, you must sync the updated products manually.
Important
If you update a product category, you must remap the products category in QuickCover. For details, read Assigning Product Category.
# What is Batch Size in Product Sync?
To adjust performance, use the Batch Size field. The default value is 100 records, which means that if you enter 1000 products, the sync process will send 10 batches of 100 records each.
Important
If you need to change the default Batch Size value, click the Save Configuration before syncing.
# What if the product sync failed?
You will receive an email from QuickCover with a file identifying the errors that caused the failure.
You can also view the sync errors in your QuickCover account. To learn more, read Viewing Product Sync Status.
Make the necessary corrections and rerun product sync.
# How do I know the product sync was successful?
# The sync statistics
During the sync process, if you have many products, you will see a spinning indicator under the Sync Products button on the plugin settings page. As batches are processed, you will see statistics updated.
- Total Batch is the number of batches that you are attempting to sync.
- Success Batch is the number of batches synced to your QuickCover® account during the process. The products are available for mapping in QuickCover®.
- Failed Batch is the number of batches that are not synced to your QuickCover® account due to product errors, conditions not met, or API communication errors.
# Confirmation message
When a manual product sync is completed, a confirmation message pops up:
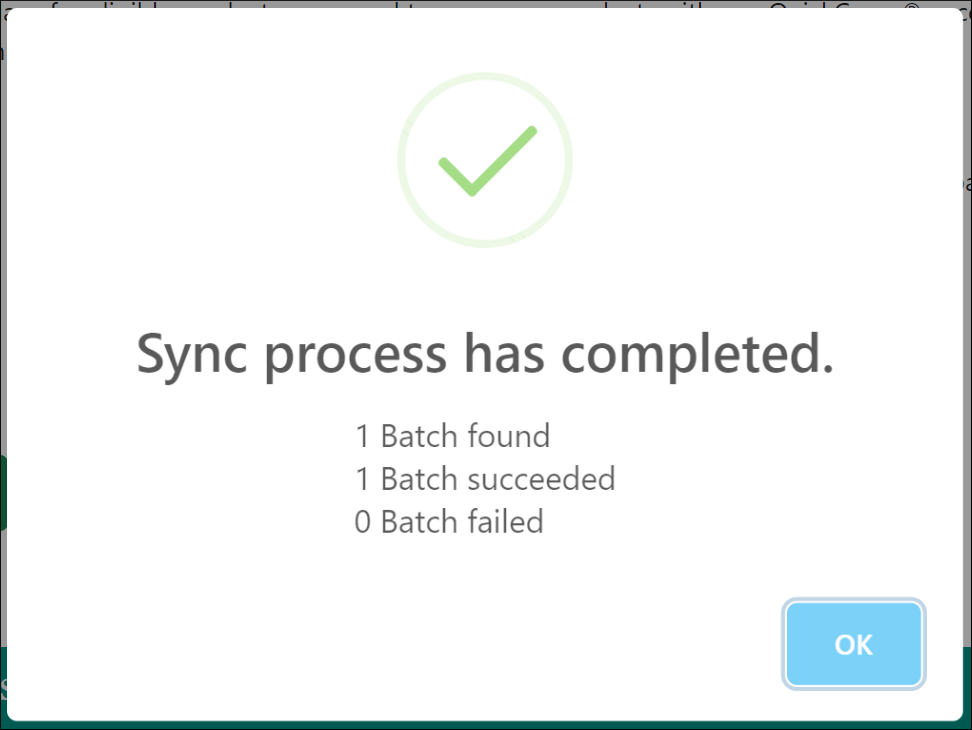
- Batch found is the number of batches that you are attempting to sync.
- Batch succeeded is the number of batches synced to your QuickCover® account during the process. The products are available for mapping in QuickCover®.
- Batch failed is the number of batches that are not synced to your QuickCover® account due to product errors, conditions not met, or API communication errors.
# After product sync is complete
In the QuickCover® menu, click Catalog > Products to view your products.
The QuickCover Sync column should show Synced for the products that have been synced.
# What do QuickCover columns mean in the product catalog?
The app displays these additional columns in the product catalog:
- QuickCover Sync indicated the sync status:
- Synced means that the product information has been transmitted to your QuickCover account, and you can sell service plans for the product.
- Unsync means that you must sync the product to QuickCover before you can sell service plans for it.
- Eligible for QuickCover indicates service plan eligibility:
- Enable means that the product is eligible for After Product Protection plan coverage.
- Disable means that the product is not eligible for the plan.
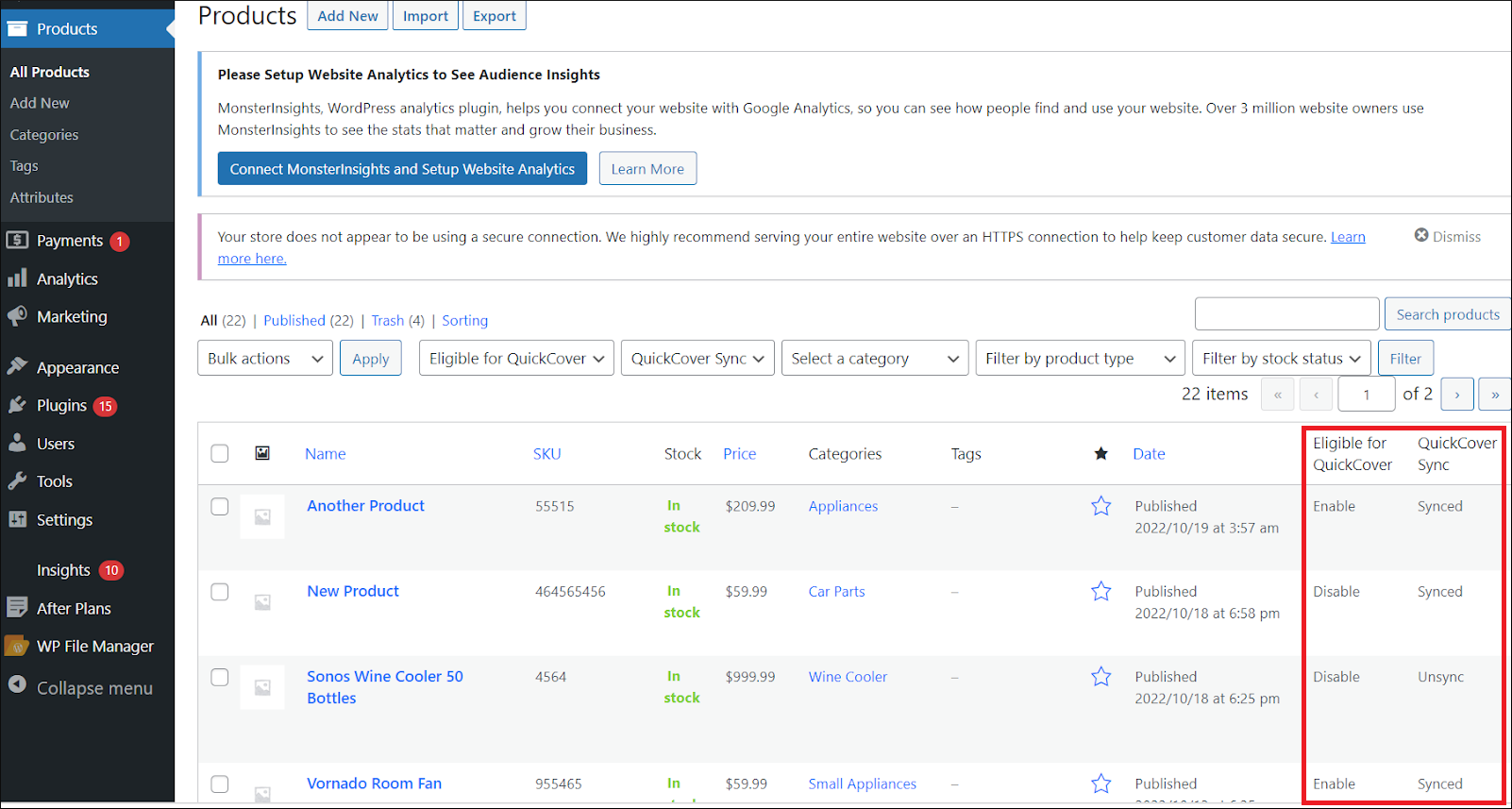
# How do I map products to QuickCover categories?
- To learn how to map entire product categories from your WooCommerce store to QuickCover, read Mapping Categories.
- To learn how to assign a QuickCover category to individual products, read Assigning Product Category.
# How do I view product mapping?
You can quickly find the mapping to each product by viewing the Product Search page in your QuickCover® account
For details, read Viewing Your Products
# How do I cancel plan orders?
Here are the ways a plan order can be canceled:
- Cancel the order in your WooCommerce account.
- Log in to your WooCommerce account.
- In the left-side navigation menu, click WooCommerce > Orders.

- Find the product order in the Orders table and click the row. The Edit Order page opens.
- Find the ordered item for which you need to cancel a plan order.
- Click the cancel plan button for the item.
- Click OK in the confirmation pop-up.
- Cancel the order in your QuickCover account. For details, read Canceling Orders.
- The customer can cancel the order. The customer can initiate canceling a plan order through their store account. Once the order page is opened, there will be a cancellation button. After canceling, the customer can view the change of order status.
Important
You need to issue a refund to the customer in the amount shown in WooCommerce’s Edit Order page.
Note
Once an order is canceled, the status of the order will be displayed as 'Canceled' on the Edit Order page in WooCommerce and on the Order Details page in your QuickCover account.
